How Can I Free Up Some Hard Drive Space?
It's very important to keep your C: drive with as much free space as possible. While the system can continue to function with low space on C:, it can prevent Windows from updating and leave no space for temporary files. There are a few ways to clear up space for C: in Windows 10.
The first method is to run Disk Cleanup, which is already built into Windows. Start by left clicking on the Windows logo (Start Menu) in the bottom left of your screen and typing "Disk Cleanup." Press enter to run it and a window will pop up on your screen.
NOTE: by default Disk Cleanup will run on your C: drive. If you need to run it on other drives, you can do so by going to "This PC" in File Explorer and right clicking the drive and selecting Properties. Disk Cleanup will be on the right side of the General tab.
Disk Cleanup will show what can be deleted and how much space will be freed. Be aware that this will permanently delete files, so be sure that you are choosing the right options. If this doesn’t free up enough space, you can click on the option to "Clean up system files." Disk Cleanup will then rescan your system and relaunch with more options. The most important things to look for are Windows Update Files and Previous Windows Installations. Old Windows Installations can take up many gigabytes of space. Once you've decided what to clear up, press "OK" to run. You will be prompted to confirm one more time. Remember, this will permanently delete files. It may take a few minutes to finish, but once it's complete go ahead and reboot your system. Once back in Windows, check to see how much space has been recovered.
Another program that can free up disk space is a 3rd party application called CCleaner. You can download a free version here. CCleaner works similarly to Disk Cleanup but has more control over what gets deleted and can also clean up cache and temporary files for third party programs. CCleaner can also clean up the registry, though in Windows 10 the registry is far less important than it was in Windows 7 or XP.
You can also free up space by moving entire folders to your secondary or storage drive (if applicable). By default, Windows downloads and installs everything to the C: drive, but by using folder redirection to change the default locations for some folders such as Downloads and Music, you can free up your C: drive significantly. To do this:
- Go to File Explorer and right click on the folder you want to move, e.g. Downloads.
- Choose Properties at the bottom and then choose the Location Tab.
- Click the button that says "Move" and then select the destination. So if you want to move your Downloads folder to your D: drive, double click the D: drive and choose "Select Folder" in the bottom right. If you already have files in your Downloads folder, it may take some time to move them all based on how much needs to be moved. Do this for all the folders you'd like to move.
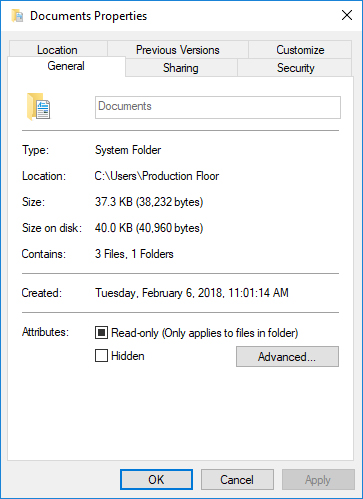
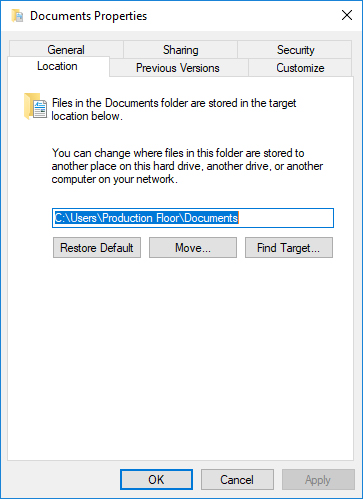
You can also uninstall programs you don't use anymore. For help with uninstalling old programs, see our guide on how to do that.
