Windows 7 End-of-life Guide
January 14, 2020 is right around the corner, and with it will end Microsoft’s support for Windows 7. There are a lot of misconceptions about what that actually means, so here we will go over what your options are and how to go about upgrading to Windows 10 if possible.
Perhaps the biggest misconception people have around Windows 7’s EOL is that they will be locked out of their computer. This is not the case. Just like with Windows XP when support for that OS ended, the only thing that will change is that you will no longer receive updates from Microsoft, most importantly security updates. You are able to continue using the system as-is for as long as you want, but you will be taking a huge risk by doing so. Hackers and bad actors know that security updates will no longer come through and will target Windows 7 systems specifically for that very reason. A similar event happened a few years ago when the infamous “WannaCry” ransomware attack targeted Windows XP systems. Again, there is nothing preventing you from continuing to use Windows 7, but you run a huge risk.
Another misconception is that Microsoft will sell extended support for Windows 7 to those who want to keep getting security updates. While it is technically true that Microsoft will sell extended support, it’s not being offered to end users, and instead being offered mainly to small and medium sized businesses. It also does not apply to any version of Windows 7 Home Premium or lower, so no Windows 7 Home Basic, Windows 7 Basic, etc. Extended support is only being offered to Windows 7 Professional or Enterprise, and again, only to organizations or businesses. Even if you do purchase support, the price will double each year until Microsoft pulls the plug completely.
Another thing to consider is that other software and hardware vendors will follow Microsoft’s lead and cut support for Windows 7 as well. Nvidia recently announced that all Quadro support for Windows 8.1, 8, 7, Server 2008 and 2008 R2 will end the same day as Windows 7 support from Microsoft. Many antivirus programs have also announced plans to cut Windows 7 support. The list of other vendors dropping support for Windows 7 will only get longer as time goes on.
With all that explained, what options do people have for upgrading to Windows 10 on their older hardware? The biggest problem most people will face will be the age of their hardware. Here at Velocity Micro, we’ve found that around 2012/2013 is the date that Windows 10 compatibility with motherboard manufacturers tends to drop off. It really comes down to the individual manufacturers; an Asus Z77 from 2012 may have Windows 10 drivers but an equivalent Gigabyte board from the same year may not. The only way to know is to check. Generally, anything before 2012/2013 does not have official Windows 10 support from the board vendor.
Now, that does not mean you can’t install Windows 10 on older hardware. Windows 10 is generally pretty good about finding drivers for itself, but there’s a chance that some hardware may be so old as to have no driver that will even install under Windows 10, let alone be compatible with it. Even if you are able to install Windows 10 on older hardware, you’re not in the clear yet. Windows 10 is updated on a regular basis and is constantly getting newer and newer, while the hardware is only going to get older and older. An update may come through that breaks Windows 10 completely. That’s just the risk that comes with running on older hardware.
So, let’s assume that you’ve either determined that your motherboard does have Windows 10 support or you want to try it on older hardware anyway, what next?
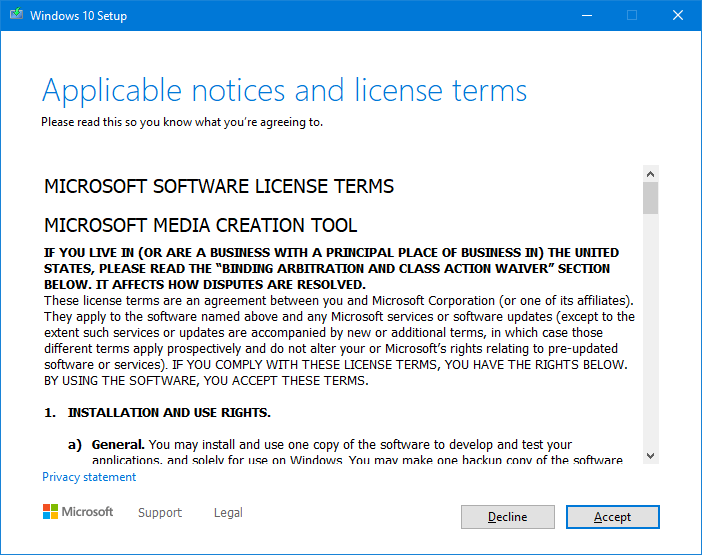
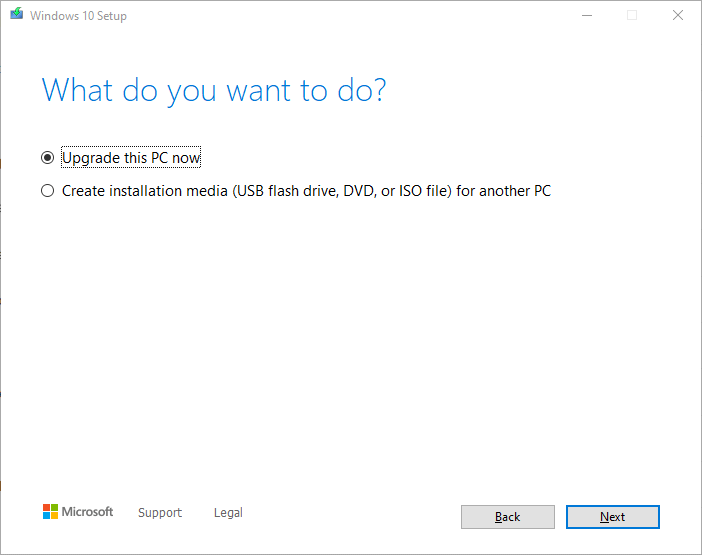
- BACK UP YOUR DATA – You can do this in a variety of ways, such as dragging and dropping files and folders individually to an external hard drive or by making a clone/image backup of your whole system. There is always a chance that all your data could be lost, either by something going wrong during the upgrade or as a result of doing a fresh install of Windows 10.
- Windows 10 Media Creation Tool – Microsoft has a free tool that lets users either create a Windows 10 install DVD or USB or, alternatively, upgrade the computer that it’s running on to Windows 10 (or the newest version of Windows 10 if the system has an older version already running). Once you run the Media Creation Tool, accept the license terms and wait until it asks if you want to “Upgrade this PC now” or “Create installation media.” Select “Upgrade this PC now” and wait for it to download Windows 10 and begin the upgrade. The system will restart several times and hopefully finish the process, but there is a chance that it will encounter an issue at this point, usually resulting in a Blue Screen of Death (BSOD). Fortunately, Windows will attempt to revert back to Windows 7 if the upgrade failed, but even this isn’t a guarantee. This is why we stressed the importance of backing up your data first. Now, if the system is able to get back to Windows 7 then the next step will likely be to try a fresh install of Windows 10.
- Do a fresh install of Windows 10 – If you did the previous step but Windows 10 is unable to complete the upgrade and keeps crashing, then the only other option will be to perform a fresh install of Windows 10. While Microsoft does offer the option to perform an upgrade install, it is not guaranteed to work flawlessly, or even at all. The upgrade can fail for a variety of reasons, but it usually comes down to things like registry entries, DLL’s, drivers (particularly chipset), and 3rd party software such as antivirus programs. All of these can hinder the upgrade in one way or another, and it’s almost impossible to narrow down the exact cause. It’s usually faster to simply go with a fresh install of Windows 10.
- Activating Windows – If you were able to perform the upgrade install, then you shouldn’t have to do anything else in terms of drivers or Windows activation. However, if you had to perform a clean install, then you will be unable to use your Windows 7 key to activate Windows 10. You can still install Windows without activating it and use Windows 10 for up to 30 days, but in order to continue to get updates you will have to activate Windows 10. It is possible to use your Windows 7 key to activate Windows 10, but it will require talking to Microsoft and explaining that you had previously upgraded to Windows 10 but went back to Windows 7. This is something that Velocity Micro cannot assist with. If you have trouble with activation, you can call Microsoft at (888) 352-7140 and follow the steps to activate Windows 10. If Microsoft is unwilling or unable to activate Windows 10 with your Windows 7 key, then the only option left will be to purchase a Windows 10 license key.
If you followed all of the above steps and you are still unable to upgrade to Windows 10, either through the Media Creation Tool, then unfortunately that is about all that can be done apart from upgrading some of the core components (motherboard, RAM, and CPU at the very least) or look into getting a whole new system. If you have any questions or need some assistance, our support line is open 8 AM to 8 PM Eastern, Monday – Friday at (804) 419-0900 option 2 or at support@velocitymicro.com.
